更新记录
- 2022.7.21 更新配置文件2.0,以支持多文件项目。
JetBrains全家桶也嫖了来着,挺好。
安装VSCode
常规安装,插件方面用“C/C++”即可,Extension包可选。
安装编译器
在此处下载好对应版本的编译器,最好别选择Download latest version。以64位Windows10/11为例,下载x86_64-win32-seh即可,也可以下载我上传的版本。随后解压至自定义路径。最后,将bin文件夹的完整路径添加到系统环境变量Path中。此时命令行中执行gcc -v应该会输出版本信息。
工作区/文件夹配置文件
主要是三个,c_cpp_properties.json、launch.json和tasks.json。
c_cpp_properties.json
这个文件在UI中配置好自动生成即可。Ctrl+Shift+P调出命令面板,输入C/C++,选择Edit Configurations(UI)进入配置界面。

编译器路径设置:

IntelliSense 模式选择gcc-x64即可。
配置完成后自动生成c_cpp_properties.json文件。
tasks.json
我使用以下模板,如想使用,注意替换你的路径等自定义配置:
{
"tasks": [
{
"type": "cppbuild",
"label": "C/C++: g++.exe 生成活动文件",
"command": "C:/Software/IDE/mingw64/bin/g++.exe",
"args": [
"-fdiagnostics-color=always",
"-g",
"${file}",
"-o",
"${fileDirname}\\${fileBasenameNoExtension}.exe"
],
"options": {
"cwd": "C:/Software/IDE/mingw64/bin"
},
"problemMatcher": [
"$gcc"
],
"group": {
"kind": "build",
"isDefault": true
},
"detail": "调试器生成的任务。"
},
{
"type": "cppbuild",
"label": "C/C++: g++.exe 生成活动文件",
"command": "C:/Software/IDE/mingw64/bin/g++.exe",
"args": [
"-fdiagnostics-color=always",
"-g",
"${file}",
"-o",
"${fileDirname}\\${fileBasenameNoExtension}.exe"
],
"options": {
"cwd": "C:/Software/IDE/mingw64/bin"
},
"problemMatcher": [
"$gcc"
],
"group": "build",
"detail": "编译器: C:/Software/IDE/mingw64/bin/g++.exe"
}
],
"version": "2.0.0"
}lanuch.json
模板如下,注意修改路径和自定义配置
{
// 使用 IntelliSense 了解相关属性。
// 悬停以查看现有属性的描述。
// 欲了解更多信息,请访问: https://go.microsoft.com/fwlink/?linkid=830387
"version": "0.2.0",
"configurations": [
{
"name": "(gdb) Launch", // 配置名称,将会在启动配置的下拉菜单中显示
"type": "cppdbg", // 配置类型,对于C/C++可认为此处只能是cppdbg,由cpptools提供;不同编程语言不同
"request": "launch", // 可以为launch(启动)或attach(附加)
"program": "${fileDirname}/${fileBasenameNoExtension}.exe", // 将要进行调试的程序的路径
"args": [], // 程序调试时传递给程序的命令行参数,一般设为空
"stopAtEntry": false, // 设为true时程序将暂停在程序入口处,相当于在main上打断点
"cwd": "${fileDirname}", // 调试程序时的工作目录,此为工作区文件夹;改成${fileDirname}可变为文件所在目录
"environment": [], // 环境变量
"externalConsole": true, // 使用单独的cmd窗口,与其它IDE一致;为false时使用内置终端
"internalConsoleOptions": "neverOpen", // 如果不设为neverOpen,调试时会跳到“调试控制台”选项卡,你应该不需要对gdb手动输命令吧?
"MIMode": "gdb", // 指定连接的调试器,可以为gdb或lldb。但我没试过lldb
"miDebuggerPath": "C:\\Software\\IDE\\mingw64\\bin\\gdb.exe", // 调试器路径,Windows下后缀不能省略,Linux下则不要
"setupCommands": [
{ // 模板自带,好像可以更好地显示STL容器的内容,具体作用自行Google
"description": "Enable pretty-printing for gdb",
"text": "-enable-pretty-printing",
"ignoreFailures": false
}
],
"preLaunchTask": "C/C++: g++.exe 生成活动文件" // 调试前执行的任务,一般为编译程序。与tasks.json的label相对应
}]
}2.0 配置
注意修改部分路径
c_cpp_properties.json
推荐使用命令面板C/C++:Edit Configurations(UI)配置后自动生成。
/*
version 2.0
*/
{
"configurations": [
{
"name": "Win32",
"includePath": [
"${workspaceFolder}/**"
],
"defines": [
"_DEBUG",
"UNICODE",
"_UNICODE"
],
"windowsSdkVersion": "10.0.19041.0",
"compilerPath": "C:/Software/IDE/mingw64/bin/g++.exe",
"cStandard": "c17",
"cppStandard": "c++17",
"intelliSenseMode": "windows-gcc-x64",
"configurationProvider": "ms-vscode.cmake-tools"
}
],
"version": 4
}launch.json
/*
version 2.0
*/
{
// 使用 IntelliSense 了解相关属性。
// 悬停以查看现有属性的描述。
// 欲了解更多信息,请访问: https://go.microsoft.com/fwlink/?linkid=830387
"version": "0.2.0",
"configurations": [
{
"name": "(gdb) Launch", // 配置名称,将会在启动配置的下拉菜单中显示
"type": "cppdbg", // 配置类型,对于C/C++可认为此处只能是cppdbg,由cpptools提供;不同编程语言不同
"request": "launch", // 可以为launch(启动)或attach(附加)
"program": "${fileDirname}/${fileBasenameNoExtension}.exe", // 将要进行调试的程序的路径
"args": [], // 程序调试时传递给程序的命令行参数,一般设为空
"stopAtEntry": true, // 设为true时程序将暂停在程序入口处,相当于在main上打断点
"cwd": "${fileDirname}", // 调试程序时的工作目录,此为工作区文件夹;改成${fileDirname}可变为文件所在目录
"environment": [], // 环境变量
"externalConsole": false, // 使用单独的cmd窗口,与其它IDE一致;为false时使用内置终端
"internalConsoleOptions": "neverOpen", // 如果不设为neverOpen,调试时会跳到“调试控制台”选项卡,你应该不需要对gdb手动输命令吧?
"MIMode": "gdb", // 指定连接的调试器,可以为gdb或lldb。但我没试过lldb
"miDebuggerPath": "C:\\Software\\IDE\\mingw64\\bin\\gdb.exe", // 调试器路径,Windows下后缀不能省略,Linux下则不要
"setupCommands": [
{ // 模板自带,好像可以更好地显示STL容器的内容,具体作用自行Google
"description": "Enable pretty-printing for gdb",
"text": "-enable-pretty-printing",
"ignoreFailures": false
}
],
"preLaunchTask": "C/C++: g++.exe 生成活动文件" // 调试前执行的任务,一般为编译程序。与tasks.json的label相对应
}]
}tasks.json
/*
version 2.0
*/
{
"tasks": [
{
"type": "cppbuild",
"label": "C/C++: g++.exe 生成活动文件",
"command": "C:\\Software\\IDE\\mingw64\\bin\\g++.exe",
"args": [
"-fdiagnostics-color=always",
"-g",
//"${workspaceFolder}\\*.cpp",
"${fileDirname}\\*.cpp", //当前文件所属目录为独立项目,且支持多文件
"-o",
"${fileDirname}\\${fileBasenameNoExtension}.exe"
],
"options": {
"cwd": "${fileDirname}"
},
"problemMatcher": [
"$gcc"
],
"group": {
"kind": "build",
"isDefault": true
},
"detail": "调试器生成的任务。"
}
],
"version": "2.0.0"
}全文完


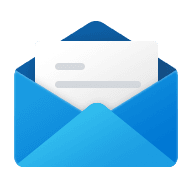
Comments NOTHING